ショートカットを使ってより便利なiPad環境を作る
先週に引き続きiPad関連の記事になります。
今回は前回の予告通り「ショートカットアプリ」の応用法を紹介していきます。
さて、前回で集中モードを作ったことで、必要最低限かつ高パフォーマンスなデスクトップ環境が出来たわけですが、まだまだカスタマイズの余地が残っています。さまざまなアプリを駆使して、自分だけの最強環境を目指してみるといいかもしれません。
そもそも、ショートカットってどういうものなんだ?

前置きはこれくらいにしておいて、早速本題に入っていきましょう。
ショートカットアプリは正式名称を「Workflow」といい、アプリに登録されている「アクション」をまとめた「ショートカット」を実行するスクリプトアプリです。iOS、iPadOSやMacOSなど、現在のApple製品に搭載されているOSでは標準で内蔵されているアプリです。AndroidOSでは民間の企業が同じようなアプリを提供していますね(こちらに関しては今回ノータッチです)。また、一連の動作を行う「アクション」のまとまりを「レシピ」というようです。正式な名称かどうかは謎ですが、今回紹介するのはこの「レシピ」部分となります。
集中モードをコントロールパネルなしで使う
集中モードをデスクトップで切り替える方法は、至って簡単なレシピとなります。
1. [選択した集中モード]をONにする
以上の通り。たったこれだけです。
さらにON,OFFを切り替えたければ、以下の写真の通りにアクションを配置するだけ。

このようにとても簡単に拡張機能アプリのような動作を作ることができます。
僕は、一台のiPadを授業(学習)・仕事(絵を描いたりデザインしたり)・プライベート(ゲームや動画視聴)など多くの場面で使っているため、「ウィジェット」を使って配置しています。
ショートカットアプリで、「ウィジェット用」のファイルを作成します。

そしたらホーム画面でウィジェットを配置して、設定画面で先ほどのファイルを選択して終わり。

切り替えのためにコントロールパネルを開く必要がありません。
他の使えるレシピを少しだけ
ここからはオマケというか、記事の水増しと言いますか...それ以外にあると便利なショートカットのレシピを紹介します。
1. サファリを使わずにGoogle検索
やり方は写真の通り。
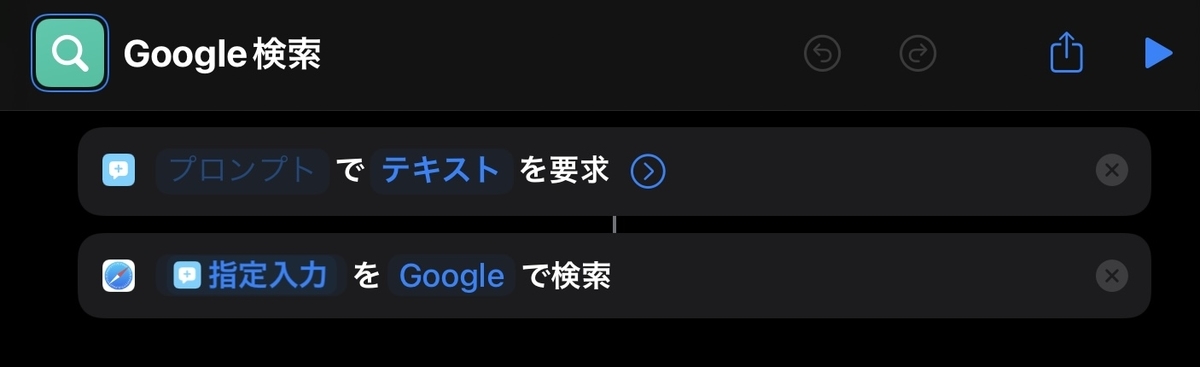
検索したい単語を入れて、そのまま「完了」を押すだけ。サファリアプリを開く手間なしでその場検索が可能。一見いらなさそうですが、実際あるとめちゃくちゃ便利です。
2. タイマーセット
こちらもレシピは以下の通りでシンプル極まりないです(なんならたったワンアクションしかないのでレシピとは言えない)し、コントロールパネルからアクセス可能。ですが、やはりあると便利です。元の生活には戻れなくなります。特に、僕のようにタスク管理を分単位で行う「タイムボクシング」を使っている方には是非とも参考にしてほしいショートカットです。

3. オートメーションで早めに充電
「一定の条件でアクションを実行する」オートメーション機能で、バッテリー残量が30%になったらアラートテキストを表示して、強制的に省電力モードとブラックモード、画面の光度を設定するレシピです。登場する場面は少ないですが、デフォルトだと半分の15%にならないと通知が来ないので、安心感が得られると思います。

今回はここまで。来週の記事内容はまだ特に決まっていませんが、iPadのお話からは一旦離れようかなと思っています。それでは、また来週。